| 后台-插件-广告管理-手机广告位-内容正文顶部468X60 |
使用Crestron Toolbox进行程序(界面)传输
使用Crestron Toolbox进行程序(界面)传输
使用Crestron Toolbox 向主机上传程序:
1. 连接端口设置:
设备连接设置有System info和Network Device Tree两种窗口模式可供选择,均可连接到设备
A. System info:
a) 点击System info进入系统信息界面,如图。

b) 点击Enter an address without the address book (或通过快捷键Alt+D)进入选择连接方式菜单,如图。
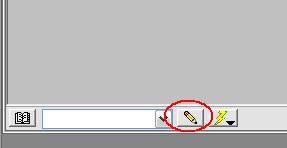
c) 在选择连接方式传口中可以看到软件支持的四种连接方式:TCP、RS232、USB和Indirect。应选择与实际连接方式相符的选项:
1) TCP方式连接:在IP Address栏中填入主机IP地址(电脑IP要求和主机IP同段),点击OK进行连接。TCP方式进行连接只适用于拥有网络功能的主机,如图
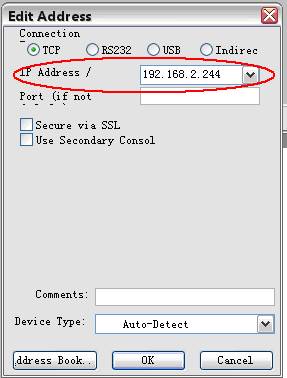
2) RS232方式连接:在窗口中选择COM端口、波特率、奇偶校验、数据位、停止位、异步通信协议、RTS/CTS,点击OK进行连接。如图。
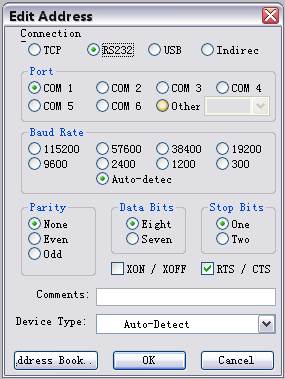
3) USB方式连接:通过USB线将主机和电脑连接既可自动识别。
4) Indirect方式连接:这种连接方式主要用于连接级联中的从机或其他Cresnet设备,需要选择所需要传程设备的Cresnet ID
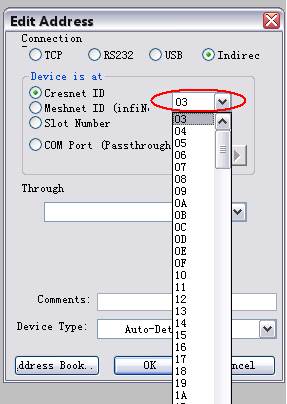
B. Network Device Tree:
点击Network Device Tree进入Network Device Tree窗口
![]()
Network Device Tree同样拥有TCP、RS232、USB和Indirect四种连接方式可选,具体设置方式请参见System info窗口各连接方式的设置方法。
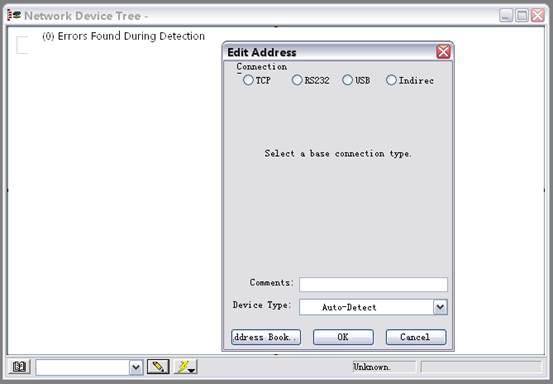
2. 上传程序:
A. System info:
1) 当主机与电脑通过以上四种方法中任意一种方式连接后,窗口中将会显示出主机信息。窗口右下角会显示连接状态。
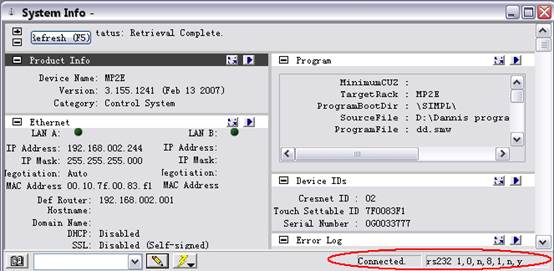
2) 点击Program栏中的![]() ,进入传程界面
,进入传程界面
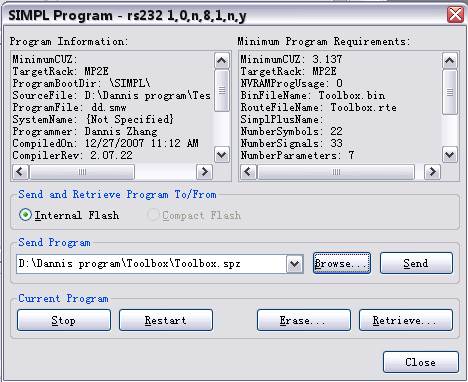
通过Browse选择所要上传的程序,Erase可以擦去主机中的现有程序,Retrieve可将主机中的现有程序进行备份(备份文件为压缩后的文件,不能进行编辑,上传文件不能存在中文目录等资源),点击Send即可向主机上传程序。
B. Network Device Tree:
1) 当主机与电脑通过任意一种方式连接后,窗口中将会显示出主机信息。窗口右下角会显示连接状态。
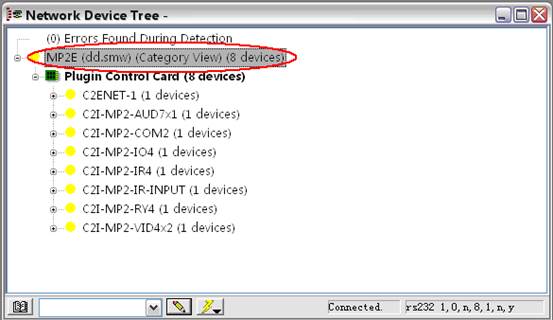
2) 右键点击主机名,选择Functions > SIMPL Program 进入传程界面
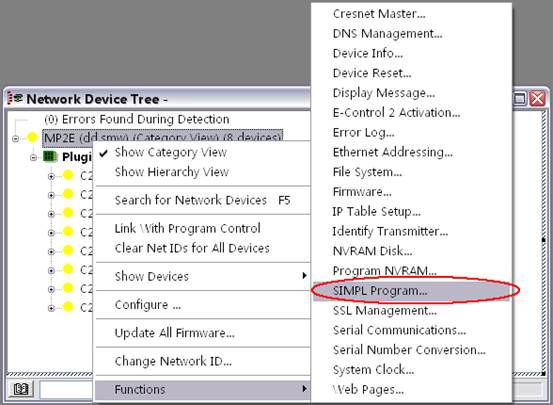
3) 通过Browse选择所要上传的程序,Erase可以擦去主机中的现有程序,Retrieve可将主机中的现有程序进行备份(备份文件为压缩后的文件,不能进行编辑),点击Send即可向主机上传程序。
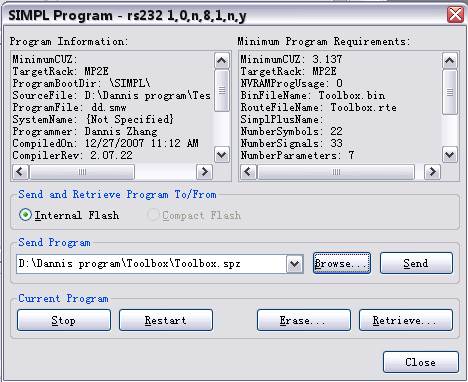
使用Crestron Toolbox 向触摸屏上传界面:
1. 向有线触摸屏上传界面
a) 向连接在Cresnet上的有线触摸屏上传界面
点击Network Device Tree进入Network Device Tree窗口
![]()
在设备树状图上找到要上传界面的触摸屏,例如下图中Cresnet ID为03的TPS
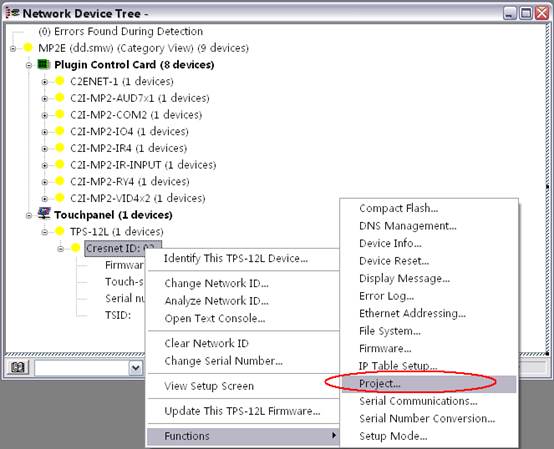
Browse选择所要上传的界面位置,Send即可上传到触摸屏。
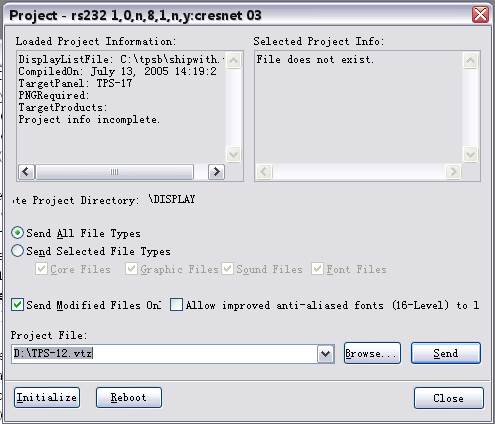
b) 向通过RS232传屏线连接的有线触摸屏上传界面
点击System info进入系统信息界面

System info窗口中会显示出所连接触摸屏的系统信息
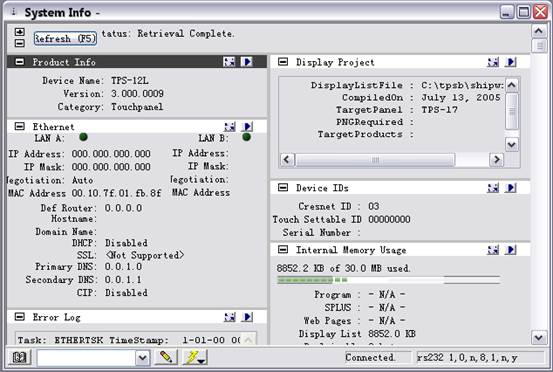
点击Display Project中的![]() ,进入传程界面,Browse选择要上传的界面,点击Send上传。
,进入传程界面,Browse选择要上传的界面,点击Send上传。
c) 向通过LAN连接的触摸屏上传界面
在IP Address栏中填入主机IP地址(电脑IP要求和主机IP同段),点击OK进行连接。TCP方式进行连接只适用于拥有网络功能的触摸屏,如图。
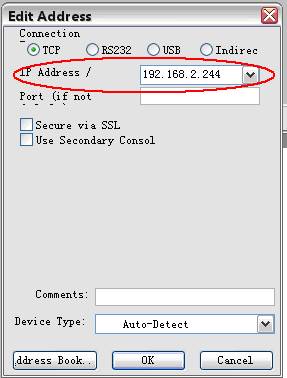
连接后即可看到触摸屏信息,点击Display Project中的![]() ,进入传程界面,Browse选择要上传的界面,点击Send上传。
,进入传程界面,Browse选择要上传的界面,点击Send上传。
2. 向无线RF触摸屏上传界面
使用传屏线将无线RF触摸屏连接进Cresnet,之后使用Network Device Tree上传界面。(方法参看Network Device Tree下向有线触摸屏上传界面)
3. 向特殊触摸屏上传界面
ML-600:使用随机配备的传屏线将ML-600与电脑相连,点击![]() System info进入系统信息界面,选择RS232方式连接,并将下拉菜单Device Type选择到* ML-600,即可出现ML-600系统信息窗口,点击Display Project中的
System info进入系统信息界面,选择RS232方式连接,并将下拉菜单Device Type选择到* ML-600,即可出现ML-600系统信息窗口,点击Display Project中的![]() ,进入传程界面,Browse选择要上传的界面,点击Send上传。
,进入传程界面,Browse选择要上传的界面,点击Send上传。
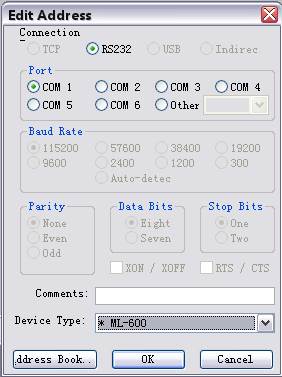
MT-1000C:使用随机配备的传屏线将MT-1000C与电脑相连,点击![]() System info进入系统信息界面,选择USB方式连接,并将下拉菜单Device Type选择到* MT-1000C,即可出现MT-1000C系统信息窗口,点击Display Project中的
System info进入系统信息界面,选择USB方式连接,并将下拉菜单Device Type选择到* MT-1000C,即可出现MT-1000C系统信息窗口,点击Display Project中的![]() ,进入传程界面,Browse选择要上传的界面,点击Send上传。(注意:连接前需要安装随机配送光盘中的Microsoft ActiveSync同步软件)
,进入传程界面,Browse选择要上传的界面,点击Send上传。(注意:连接前需要安装随机配送光盘中的Microsoft ActiveSync同步软件)
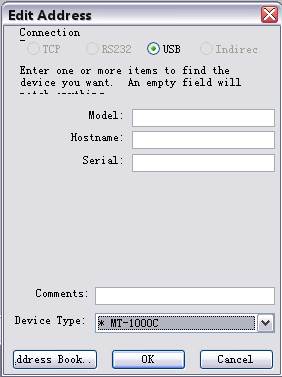
TPMC-4X:
i. 方法一USB:
使用随即配送的USB连接线将TPMC-4X与电脑相连,点击![]() System info进入系统信息界面,选择USB方式连接,并将下拉菜单Device Type选择到* TPMC-4X,即可出现TPMC-4X系统信息窗口,点击Display Project中的
System info进入系统信息界面,选择USB方式连接,并将下拉菜单Device Type选择到* TPMC-4X,即可出现TPMC-4X系统信息窗口,点击Display Project中的![]() ,进入传程界面,Browse选择要上传的界面,点击Send上传。(注意:连接前需要安装随机配送光盘中的Microsoft ActiveSync同步软件)
,进入传程界面,Browse选择要上传的界面,点击Send上传。(注意:连接前需要安装随机配送光盘中的Microsoft ActiveSync同步软件)
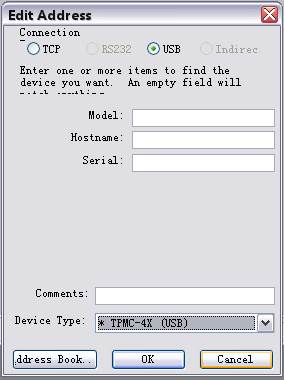
ii. 方法二Wi-Fi:
TPMC-4X需要使用IEEE 802.11bWi-Fi网络。从左至右依次触发触屏中部的四个硬按钮重复两次进入设置菜单,设置TPMC-4X的IP地址。
点击Toolbox中的![]() System info进入系统信息界面,在TCP菜单中的IP Address栏中填入TPMC-4X的IP地址,点击OK,在网络畅通的情况下即可进入TPMC-4X系统信息窗口。点击Display Project中的
System info进入系统信息界面,在TCP菜单中的IP Address栏中填入TPMC-4X的IP地址,点击OK,在网络畅通的情况下即可进入TPMC-4X系统信息窗口。点击Display Project中的![]() ,进入传程界面,Browse选择要上传的界面,点击Send上传。
,进入传程界面,Browse选择要上传的界面,点击Send上传。
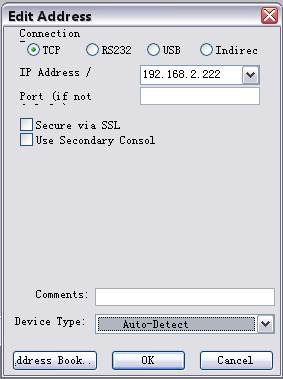
TPMC-8X:
TPMC-8X后务必先将Firmware版本升级至1.00.00.41。从左至右依次触发触屏下部的四个硬按钮并重复两次,触摸屏即可进入设置界面。设置TPMC-8X的IP地址。
点击Toolbox中的![]() System info进入系统信息界面,在TCP菜单中的IP Address栏中填入TPMC-8X的IP地址,点击OK,在网络畅通的情况下即可进入TPMC-8X系统信息窗口。点击Display Project中的
System info进入系统信息界面,在TCP菜单中的IP Address栏中填入TPMC-8X的IP地址,点击OK,在网络畅通的情况下即可进入TPMC-8X系统信息窗口。点击Display Project中的![]() ,进入传程界面,Browse选择要上传的界面,点击Send上传。
,进入传程界面,Browse选择要上传的界面,点击Send上传。
从Simpl Windows 中启动Crestron Toolbox
1. 新建工程,选定主机及其他设备,编写程序。
2. 点击Convert/Compile(或通过快捷键F12)对程序进行编译。如图。
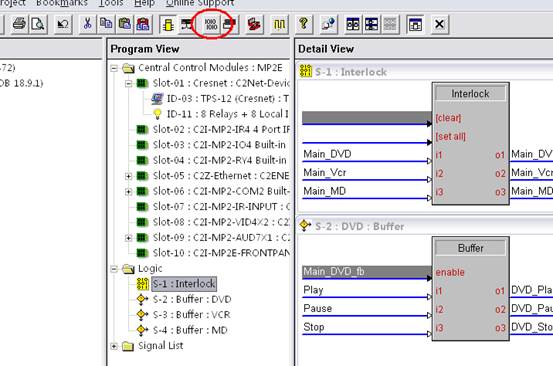
3. 软件会提示是否在对函数进行编译之前对程序进行保存,这里选择“是(Y)”,选择储存路径,对程序命名(注意:储存目录及文件名中不要出现中文字符)。如图。
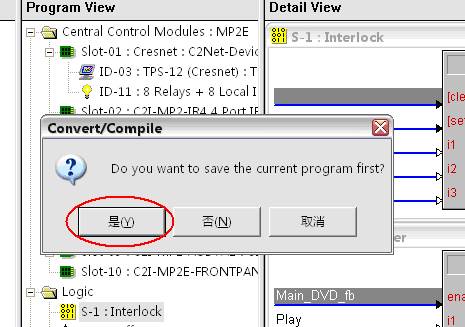
4. 保存完成后软件会对程序进行自动编译并提示错误,同时会询问是否上传程序。这里选择“否(N)”,准备使用Toolbox进行程序上传,如图。
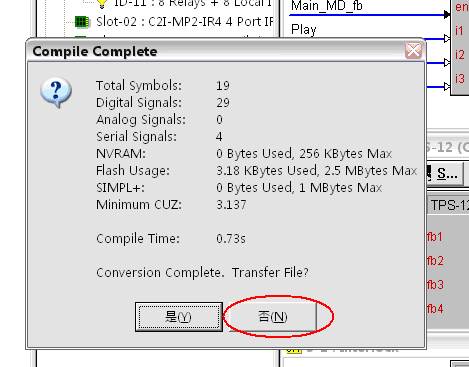
5. 点击Toolbox启动Crestron Toolbox软件,如图。
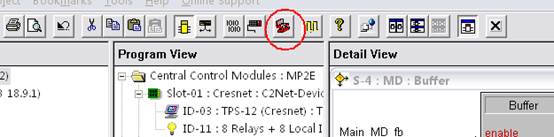
从VisionTools Pro-e 中启动Crestron Toolbox
1. 新建一个工程,制作页面,按下快捷键F12对界面进行编译。编译前会提示保存。
2. 点击Toolbox进入Crestron Toolbox,如图。
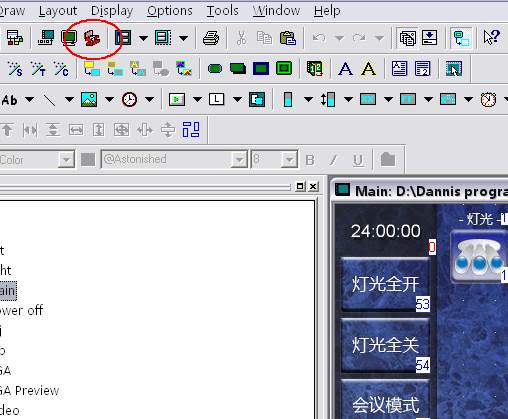
- 上一篇
快思聪函数详细解释142页
Logic Symbols hv168.002 Analog Operations.....................................................................................................................
- 下一篇
Xpanel guiDesigner 界面设计
Xpanel guiDesigner界面设计 XpanelDesigner 是Xpanel自身研发的一款应用于WIFI系列触摸屏的人机界面编程软 件,其功能强大、稳定,控件模式设计,全新的拖拽式编程方式方便用
相关文章
| 后台-插件-广告管理-手机广告位-内容正文底部468X60 |


 微信收款码
微信收款码 支付宝收款码
支付宝收款码